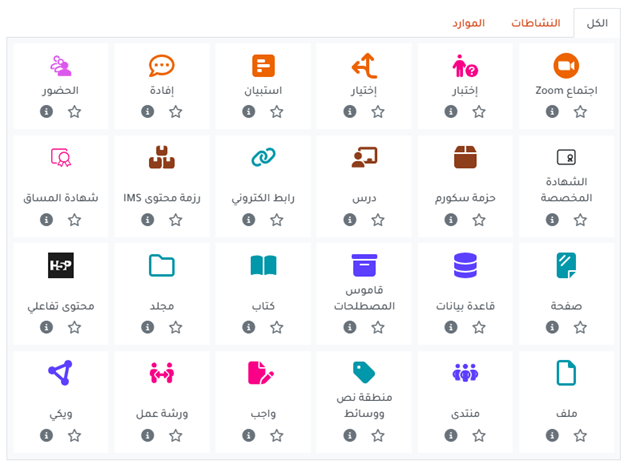
| تسجيل الدخول إلى المنص | تسجيل الخروج من المنصة | إضافة مقرر جديد |
| إضافة مستخدم الى المقرر كمعلم أو طالب | إضافة مستخدمون منضمون الى مجموعات | عرض أذونات جميع الأدوار (الأدوار غير النظامية): معلم، معلم غير محرر، وطالب |
| تسجيل شخص كمستخدم على المنصة مع اسم المستخدم وكلمة المرور | تغيير أدوار المستخدمين (الأدوار غير النظامية): معلم، معلم غير محرر، وطالب. |
| تعيين الأدوار النظامية لمستخدمين: مدير، منشئ المقرر | تعيين مسؤول موقع آخر | إضافة تصنيف مقررات جديد | تغيير النص والمصطلحات العربية في الموقع |
| الوصول الى صفحة المقرر | تشغيل التحرير داخل المقرر | إضافة محتوى على مقررك الدراسي |
| الغاء أو حذف قسم من اقسام المقرر | إخفاء قسم من الأقسام في المقرر عن الطلاب | نقل قسم من الأقسام الى الأعلى أو الأسفل |
| الغاء أو حذف نشاط داخل قسم من أقسام المقرر من اقسام المقرر | تغيير عنوان قسم من الأقسام | تغيير عنوان نشاط معين |
| تغيير اعدادات المقرر | مراجعة جدول الدرجات / العلامات للطلاب | انشاء محتوى تفاعلي خارج المنصة |
| انشاء محتوى تفاعلي من خلال المنصة | إضافة المحتوى التفاعلي على بنك المحتوى | تحديد شروط استكمال المساق |
الجميع
· من الصفحة الرئيسية
· اضغط على تسجيل الدخول في أعلى يسار الشاشة
الجميع
· من الصفحة الرئيسية
· انقر على اسمك في أعلى يسار الشاشة
· اختر آخر خيار من القائمة المنسدلة: تسجيل الخروج
Course Creator منشئ المقرر
· من القائمة الرئيسية اختر رحلات التعلم
· من الزر المعنون .. "المزيد" في اعلى الصفحة على الجهة اليسرى
· اضغط على "إضافة مقرر جديد"
Course Creator منشئ المقرر
· من القائمة الرئيسية اختر رحلات التعلم
· فتش على المقرر ثم اضغط على اسم المقرر
· في القائمة الثانوية (تحت فتات الموقع) اختر المشاركون
· اضغط على زر ضم المستخدمين
· فتش عن اسم المستخدم في القائمة المنسدلة وقم باختياره، يمكنك اختيار اكثر من اسم
· قم بتحديد دور المستخدم في المقرر: معلم، معلم بدون صلاحية التغيير أو طالب
Course Creator منشئ المقرر
· من القائمة الرئيسية اختر رحلات التعلم
· فتش على المقرر ثم اضغط على اسم المقرر
· في القائمة الثانوية (تحت شريط التنقل) اختر المشاركون
· اختر المجموعات من القائمة المنسدلة التي بجانب زر "ضم المستخدمون"
· في اسفل الصفحة اختر زر "أنشئ مجموعة"
· عبي المعلومات ثم قم بحفظ المجموعة
· بعد ان تظهر المجموعة الجديدة، تحت المربع "أعضاء في: اسم المجموعة الجديدة" اضغط على زر "إضافة استبعاد مستخدم"
· حدد الأسماء التي تريدها ان تكون في تلك المجموعة ثم اضغط على زر "إضافة"
Site Administrator مدراء الموقع
· من الصفحة الرئيسية من القائمة الثانوية تحت القائمة الرئيسية اختر المشاركون
· من القائمة المنسدلة في أعلى اليسار، اختر الأدوار
Site Administrator مدراء الموقع
· من الصفحة الرئيسية من القائمة الرئيسية اختر إدارة الموقع
· من القائمة الثانوية اختر "المستخدمون"
· في قسم الحسابات اختر "إضافة مستخدم جديد
Site Administrator مدراء الموقع
· من الصفحة الرئيسية
· من القائمة العلوية بعد شريط التنقل اختر المشاركين
· تعديل الأدوار أو تعيينها من القائمة المنسدلة بجوار كل اسم مستخدم تحت عمود "أدوار"
Site Administrator مدراء الموقع
· الذهاب الى إدارة الموقع من القائمة الرئيسية
· المستخدمون
· الصلاحيات: تعيين أدوار النظام
Site Administrator مدراء الموقع
· إدارة الموقع
· المستخدمون
· الصلاحيات: مشرفو الموقع
Site Administrator مدراء الموقع
· الذهاب الى إدارة الموقع من القائمة الرئيسية
· ثم اضغط على المقررات
· Categories تصنيفات المقررات
Site Administrator مدراء الموقع
· من الصفحة الرئيسية من القائمة الرئيسية اختر إدارة الموقع
· من القائمة الثانوية اختر "عام"
· الذهاب الى قسم "اللغة"
· اختيار تخصيص اللغة
· اختر اللغة العربية واضغط على فتح حزمة اللغة لتحريرها.
· بعد فتح الحزمة اضغط على "استمر"
· علم على جميع المكونات (Shift Arrow down)
· فتش على المصطلح وقم بتعديل كل الأماكن الذي يظهر بها
Teacher معلم
· اختر لوحة التحكم من القائمة الرئيسية
· تحت عنوان التنقل اضغط على مقراراتي الدراسية
· اضغط على أي من المقررات التي في الصفحة
Teacher معلم
· بعد الوصول الى صفحة المقرر
· من القائمة الرئيسية على جهة الشمال اضغط على دولاب التحرير
· من القائمة المنسدلة اختر تشغيل التحرير
· بعد الانتهاء ومن القائمة الرئيسية على جهة اليسرى اضغط على دولاب التحرير
· من القائمة المنسدلة اختر إيقاف التحرير
Teacher معلم
· بعد تشغيل التحرير داخل المقرر
· على صفحة المقرر اضغط على "أضف نشاطا أو موردا" أو على "إضافة القسم" لإضافة قسم جديد
Teacher معلم
· بعد تشغيل التحرير داخل المقرر
· في الجهة اليسرى من القسم الذي تريد حذفه اضغط على الثلاث نقاط الموازية لعنوان القسم
· اختر "حذف"
Teacher معلم
· بعد تشغيل التحرير داخل المقرر
· في الجهة اليسرى من القسم الذي تريد حذفه اضغط على الثلاث نقاط الموازية لعنوان القسم
· اختر "إخفاء"
Teacher معلم
· بعد تشغيل التحرير داخل المقرر
· في الجهة اليسرى من القسم الذي تريد حذفه اضغط على الثلاث نقاط الموازية لعنوان القسم
· اختر "نقل"
· ثم اختر عنوان القسم الذي تريد أن يكون القسم المنقول بعده
Teacher معلم
· بعد تشغيل التحرير داخل المقرر
· في الجهة اليسرى من النشاط الذي تريد حذفه اضغط على الثلاث نقاط الموازية لعنوان النشاط أو المورد
· اختر "حذف"
· قم بالتأكيد على حذف النشاط
Teacher معلم
· بعد تشغيل التحرير داخل المقرر
· بجانب عنوان القسم اضغط على صورة القلم وقم بتغيير العنوان
· اضغط على Enter لقبول التغيير
Teacher معلم
· بعد تشغيل التحرير داخل المقرر
· بجانب عنوان النشاط اضغط على صورة القلم وقم بتغيير العنوان
· اضغط على Enter لقبول التغيير
Teacher معلم
· بعد الوصول الى صفحة المقرر
· من القائمة الثانوية اختر "الاعدادات"
Teacher معلم
· بعد الوصول الى صفحة المقرر
· من القائمة الثانوية اختر "التقديرات"
· تجد جدول يلخص كل علامات الطلاب حسب الأنشطة
Teacher معلم
· استخدم برنامج لتحرير وانشاء ملفات h5p من خلال تنزيل وتحميل برنامج لومي على اللينك التالي: https://lumi.education/ar/#
· انشئ المحتوى واحفظ الملف بإسم خاص بك
Teacher معلم
· بعد تشغيل التحرير داخل المقرر
· على صفحة المقرر اضغط على "أضف نشاطا أو موردا"
· اختر h5p محتوى تفاعلي
· في قسم editor يمكنكم انشاء مادة ومحتوى تفاعلي جديد حسب الحاجة
Teacher معلم
· بعد انشاء محتوى تفاعلي (H5P)
· بعد الوصول الى صفحة المقرر
· من القائمة الثانوية اختر "المزيد"
· ثم اختر بنك المحتوى من القائمة المنسدلة
· ارفع المحتوى التفاعلي (H5P) الى المنصة وسيكون متاحا لاستخداه في المقرر
Teacher معلم
· بعد الوصول الى صفحة المقرر
· من القائمة الثانوية اختر "إكمال المساق"
· يمكنكم وضع الشروط الخاصة بالمقرر لتعيين استكماله من قبل الطلاب
النشاط هو اسم عام لمجموعة من الميزات في Moodle. وعادةً ما يكون النشاط شيئًا يقوم به الطالب ويتفاعل مع الطلاب الآخرين و/أو المعلم.
في مصطلحات Moodle، يعني النشاط، مثل المنتديات أو الاختبارات، شيئًا يمكن للطلاب المساهمة فيه بشكل مباشر، وغالبًا ما يتم مقارنته بمورد مثل ملف أو صفحة، يقدمه المعلم لهم. ومع ذلك، يُستخدم مصطلح النشاط أحيانًا أيضًا للإشارة إلى كل من الأنشطة والموارد كمجموعة.
هناك 15 نوعًا مختلفًا من الأنشطة في مودل يمكن العثور عليها عند تشغيل التحرير والنقر فوق الرابط "إضافة نشاط أو مورد".
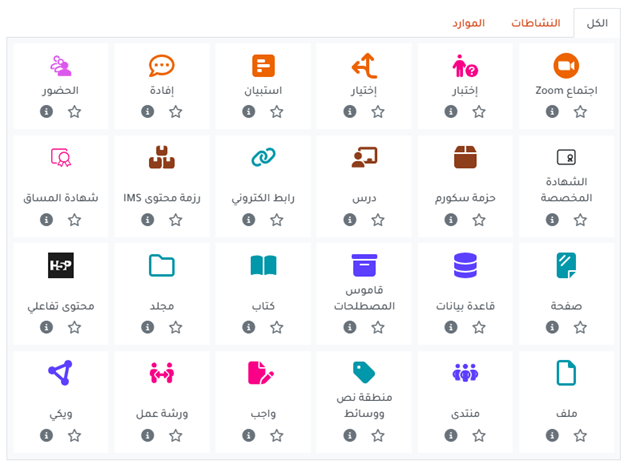
|
الواجب |
تمكن المعلمين من تقييم واجبات الطلاب من خلال ملفات محملة أومكتوبة على النشاط وإبداء التعليقات عليها |
|
|
الإختيار |
يطرح المعلم سؤالاً ويحدد خيارًا من إجابات متعددة |
|
|
اعدة بيانات |
تمكن المشاركين من إنشاء بنك لإدخالات السجلات وصيانته والبحث فيه |
|
|
المنتدى |
يسمح للمشاركين بإجراء مناقشات غير متزامنة |
|
|
قاموس المصطلحات |
تمكن المشاركين من إنشاء قائمة تعريفات وصيانتها، مثل القاموس |
|
|
نشاط H5P |
يتيح إضافة محتوى H5P الذي تم إنشاؤه في بنك المحتوى أو على h5p.com أو باستخدام تطبيق lumi بسهولة إلى الدورة كنشاط. |
|
|
درس |
لتقديم المحتوى بطرق مرنة |
|
|
الاختبار |
يسمح للمعلم بتصميم وتعيين اختبارات الاختبار، والتي قد يتم تصحيحها تلقائيًا وإظهار الملاحظات و/أو الإجابات الصحيحة يستطيع المعلم أن يسمح بعدة محاولات للاختبار، مع خلط الأسئلة أو اختيارها عشوائياً من بنك الأسئلة، كما يمكن تعيين مهلة زمنية. |
|
|
حزم SCORM |
يتيح SCORM تضمين حزم SCORM كمحتوى للدورة |
|
|
الاستبيان |
لجمع البيانات من الطلاب لمساعدة المعلمين على التعرف على فصولهم والتفكير في تدريسهم |
|
|
ويكي |
مجموعة من صفحات الويب التي يمكن لأي شخص إضافتها أو تحريرها |
|
|
ورشة العمل |
يمكن للطلبة تسليم أي محتوى رقمي (ملفات)، مثل مستندات معالج النصوص Word أو الجداول، كما يمكنهم أيضاً الطباعة مباشرة في حقل مخصص باستعمال محرر النصوص. يتم تقييم التسليمات باستعمال نموذج تقييم متعدد المعايير يُعرَّف من قبل المعلم. عملية التقييم المناظر وفهم نموذج التقييم يمكن التمرن عليها مقدماً بواسطة تسليمات نموذجية مقدمة من قبل المعلم يصاحبها تقييم مرجعي. الطلبة تعطى لهم فرصة تقييم واحد أو أكثر من تسليمات نظرائهم. يمكن إخفاء هويات أصحاب التسليمات وكذلك التقييمات إن تطلب الأمر. يحصل الطلبة على علامتين في نشاط ورشة العمل - علامة على تسليمهم وعلامة أخرى على تقييمهم لتسليمات نظرائهم. العلامتان كلاهما تسجلان في سجل التقديرات. |
|
|
الحضور |
وحدة نشاط الحضور تُمكن المعلم من أخذ الحضور في أثناء المحاضرة وتسمح للطلبة بمعاينة سجلات الحضور الخاصة بهم. يمكن للمعلم إنشاء جلسات حضور متعددة وتأشير حالة الحضور بمسميات مثل "حاضر"، "غائب"، "متأخر"، "مستأذن" أو حتى تعديل الحالات بما يناسب حاجاته. تتوفر التقارير عن كل الطلاب أو عن الطالب منفرداً. |
|
|
اجتماع Zoom |
Zoom عبارة عن تطبيق لعقد مؤتمرات الفيديو والويب يمنح المستخدمين المصرح لهم القدرة على استضافة الاجتماعات عبر الإنترنت. |
|
|
إفادة |
وحدة نشاط الإفادة تُمكن المعلم من إنشاء استبيان مخصص لجمع آراء المشاركين باستعمال أنواع متعددة من الأسئلة بضمنها: متعدد الخيارات، نعم/لا، والإدخال النصي. يمكن إخفاء هويات أصحاب الإجابات حسب الرغبة، ويمكن إظهار النتائج لكل المشاركين أو تقييدها بالمعلمين فقط. يمكن أيضاً إكمال أي نشاطات من الإفادة في صفحة واجهة الموقع من قبل المستخدمين دون الحاجة إلى تسجيل دخولهم. |
|
|
شهادة المساق / المقرر / الدورة
|
تقدم
وحدة شهادة المقرر الأكاديمي فرصة للمتعلمين للاحتفال بإنجازاتهم عبر
الحصول على شهادات. |
|
|
الملف |
صورة أو ملف PDF أو جدول بيانات أو ملف صوت أو ملف فيديو أو أي نوع آخر من الملفات. حيثما أمكن، سيتم عرض الملف داخل واجهة المقرر؛ وإلا فسيتم مطالبة الطلاب بتنزيله. |
|
|
المجلد |
للمساعدة في تنظيم الملفات. قد يحتوي المجلد على مجلدات وملفات أخرى. |
كل دورة لها دفتر درجات خاص بها يمكن الوصول إليه من إدارة المقرر > إعداد دفتر الدرجات. بعض الأنشطة مثل الواجبات والاختبارات ترسل الدرجات إلى دفتر الدرجات هذا تلقائيا. ومن الممكن أيضًا للمعلمين إدخال الدرجات مباشرة في دفتر الدرجات.
تصف الكفاءات مستوى فهم أو كفاءة المتعلم في مهارات معينة متعلقة بالموضوع. يشير التعليم القائم على الكفاءة (CBE)، والمعروف أيضًا باسم التعلم القائم على الكفاءة أو التعلم القائم على المهارات، إلى أنظمة التقييم والتصنيف حيث يُظهر الطلاب هذه الكفاءات. للوصول الى الكفاءات القائمة الثانوية > المزيد > الكفاءات
إذا تم تمكين إكمال النشاط بواسطة المسؤول وفي إعدادات الدورة، يمكن للمعلمين الإشارة لكل عنصر من عناصر الدورة إلى كيفية رغبتهم في تسجيله كمكتمل. ستظهر بعد ذلك قائمة منسدلة توضح الشروط مقابل النشاط. يمكن للطلاب إما وضع علامة على اكتماله يدويًا أو سيتم تسجيل العنصر تلقائيًا كمكتمل بمجرد استيفاء الطالب للمعايير المحددة. قد تكون هذه الشروط عرض مورد أو إرسال مهمة أو النشر في منتدى أو شروط أخرى. يمكن للمعلم رؤية نظرة عامة حول من أكمل ماذا في تقرير إكمال النشاط في القائمة الثانوية > المزيد > إكمال المساق.
كإضافة لإكمال النشاط، يتيح تمكين إكمال الدورة وضع علامة على الدورة رسميًا على أنها منتهية، إما يدويًا أو تلقائيًا وفقًا لمعايير محددة. إذا تمت إضافة كتلة حالة إكمال الدورة، يمكن للطلاب رؤية تقدمهم أثناء الدورة. يمكن للمعلمين عرض التقدم العام للطلاب نحو إكمال الدورة من القائمة الثانوية > المزيد > إكمال المساق
يمكن منح الشارات إما يدويًا أو باستخدام إعدادات إستكمال النشاط في الدورة وهي طريقة شائعة لتحفيز الطلاب. يمكن منح الطلاب شارات في مراحل مختلفة من الدورة لمستويات مختلفة من التقدم.
يتوفر عدد من تقارير الدورة للمعلم في الدورة لمساعدته على تتبع تقدم طلابه. بالإضافة إلى تقارير النشاط وإكمال الدورة المذكورة أعلاه (والتي تتوفر فقط إذا تم تمكين هذه الإعدادات)، فهناك أيضًا تقارير الأنشطة وتقارير المشاركة وسجلات الدورة العامة.
توفر ميزة التحليلات، في Moodle ، تقارير وصفية وتوجيهية مفصلة.
يتم إضافة الطلاب أو المستخدمون الأخرون بخطوتين
1- تسجيل الشخص كمستخدم للمنصة مع اسم المستخدم وكلمة المرور
2- تعيين الشخص كطالب في دورة تدريبية
التسجيل
بمجرد أن يحصل المستخدمون على حساب على المنصة، يتعين عليهم التسجيل في الدورات التدريبية. (وهذا هو الوقت المناسب لمنحهم أدوار الطلاب أو المعلمين أو الأدوار الأخرى). يمكنك السماح لهم بالتسجيل الذاتي، أو يمكنك تسجيلهم يدويًا بنفسك أو الاختيار من بين عدة طرق تسجيل أخرى مثل استكشاف المجموعات أو المجموعات على مستوى الموقع.
· التسجيل الذاتي
· تسجيل يدوي
· المجموعات على مستوى الموقع.
شريط التنقل |  |
القائمة الرئيسية |  |
دولاب التحرير | 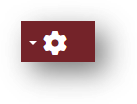 |
القائمة الثانوية |  |
قائمة اللغة |
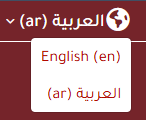 |
الأدوار النظامية |
هي أدوار تنسب للمسخدمون على مستوى المنصة ككل (النظام) وهي أعلى الأدوار بعد دور Site Administrator مدراء الموقع. هناك دورين: مدير، ومنشئ المقررات |
الأدوار غير النظامية |
هي أدوار تنسب للمسخدمون على مستوى المقرر أو الدورة التدريبية فقط وتتكون من: المعلمون، المعلمون بدون إمكانية التغيير، أو الطلاب |